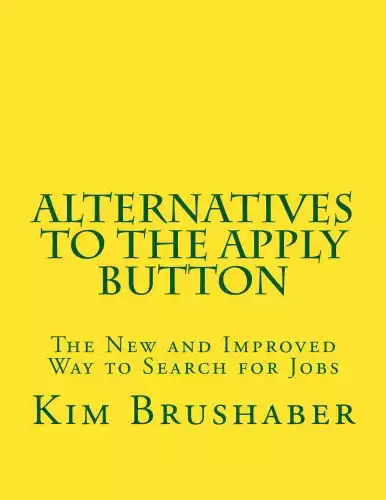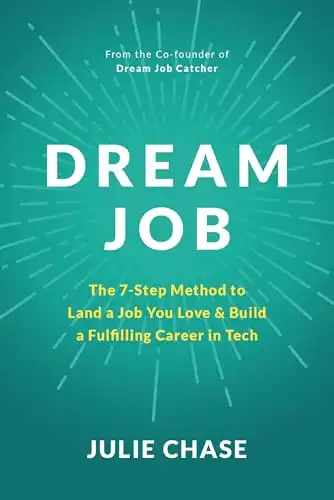We may receive compensation when you click on product links from our partners. For more information, please see our disclosure policy.
In Part 1 (How to Use Indeed.com for Your Job Search – Part 1) we covered how to sign-up, set up,
It’s one thing to spend time looking for a job and it’s another to actually apply for a job that matches your experience. indeed.com makes it easy to apply, but there are a few things you will want to consider before applying. What to consider before applying:
- Age of the Post: Remember from Part 1, try to keep your applications to jobs that have been posted 7 days or less (3 or less is ideal). On some of the listings (when you look at the details), it shows the number of applications to date. If that number is say, greater than 50, I would hesitate to send yours as well.
- Private versus Public: We touched on this briefly yesterday but it is worth a revisit. I CANNOT STRESS ENOUGH – if your employer does not know you are looking for a job then KEEP YOUR PROFILE PRIVATE! If it is public, anyone can find you on indeed.com. Give it a try, use “search for resumes”, use the advanced search, and enter the name of your current or previous employer. It will list everyone at that company who has a resume posted. If you are unemployed or don’t care if your employer knows, then make your profile public.

Find a Job Posting:
Once you’ve set up your searches (see “Find Jobs” from Part 1), you are ready to narrow the field and apply.
- Take look at the left sidebar and determine whether you should (or want to) narrow the search. If you are like most people, you will have several searches that are focused on different aspects of your experience. You can also refine your search using “Advanced” at the top of the page to the right of the “Find Jobs” button.
- Select a job posting that looks interesting and looks like it might be a good fit for you.
- Click on the job. Depending on whether it is a company-sponsored ad, a Recruiter ad, or an indeed.com ad, you will get different screens.
- Read the job description and requirements. Do you still want to apply? Read on.
- What happens next depends on how the job was posted. In all cases, the application process should be similar.
Applying for a Job
This is a time-consuming piece as you will need to create a user name/password for many postings.
- In some cases, the “apply” button will take you directly to the company’s site. Most companies require that you create a user id (but not all). Follow the instructions.
- Some “apply” buttons will take you to third-party software (the most common is Taleo). Again, you will be asked to login or create an account.
- If the job was posted by a Recruiter, you will generally find yourself on their site. Specifics vary from Recruiter to recruiter but the rule of thumb is that you will need to create a user name/password
- The good news is that if you are applying to a company (or Recruiter) where you’ve already set up a profile, most of the information will be pre-populated for you.
Managing Your Applications and More
Once you’ve been on the job hunt for a while (unless you land quickly), you can easily start to lose track of the jobs you’ve applied for and who you applied with. The good news is that indeed.com helps you track your applications. From
- Manage your searches – From here you can track and manage your searches. You will see a list of all of your latest searches. You can easily re-run them from this menu by just clicking on the search. You can also easily remove them with (you guessed it) the “remove” link at the end of each line.
- Manage Your Applications – From the “My Jobs” tab, you can see both jobs you viewed and jobs you applied for. You have the option to view, remove or add/change notes.
- Alerts – As mentioned in Part 1, alerts allow you to get daily or weekly results against your searches (only the ones you pick). You can manage your alerts from this tab.
- your resume. You can change, add or delete resumes from this tab.
You now have all you need to quickly leverage Indeed.com!
The Dream Job Catcher™ method is based on hundreds of high-caliber clients in tech who have made successful strategic career moves. These moves have changed their career trajectory, reinvigorated their passion, and empowered them to realize their full potential.